Как добавить в сеть второй маршрутизатор. Настройка и соединение двух роутеров в одной сети (Wi-Fi и кабель)
Быстрое соединение двух Wi-Fi роутеров и настройка в одной сети возможна применением некоторых действий. Два маршрутизатора или роутера могут соединяться друг с другом по одной сети. На практике часто используются варианты:
- соединение маршрутизаторов происходит по беспроводной сети – WI-FI.
- соединение роутеров при помощи сетевого кабеля.
Еще раз стоит отметить: в том и другом варианте роутеры работают в одной сети и раздают интернет с помощью кабеля или WI-FI.
Введение
Прежде, чем начинать повествование о подключение двух роутеров к одной сети, стоит задаться вопросами: для чего вообще используют схему подключения двух роутеров, и зачем их следует настраивать.
Случаи бывают разные. Один из них – необходимость в расширение зоны покрытия Wi-Fi сети (хотя более желательно пользоваться рекомендациями и использовать в таких вопросах репитеры, или роутеры, которые могут работать в режиме репитера ).
При установленном и настроенном маршрутизаторе (или модеме), раздающий интернет, все просто.
- Происходит подключение другого роутера к установленному (в дальнейшем будет упоминаться как доминирующий маршрутизатор), при помощи сетевого кабеля или беспроводной сети.
- Установка роутера в нужном помещение, подходит и для варианта размещения на другом этаже, где он раздает WI-FI дальше. Такой способ хорошо подходит для подключения к соседскому интернету. Происходит плата за одно подключение, хотя сеть разделена на два роутера.
Совет : при желании сделать схему исключительно с идеей увеличения территориального действия беспроводной сети можно использовать роутер в режиме репитера, поддерживающую такую функцию. Устройства большинства фирм имеют такую функцию по умолчанию:
- Настройка роутера Asus в качестве репитера (режим повторителя Wi-Fi сети) .
Роутеры и варианты их соединения.
Как было ранее упомянуто роутеры могут соединяться двумя способами. Стоит проанализировать каждый их этих вариантов более подробно.
- Соединение по Wi-Fi сети . Часто такое соединение называется режимом моста или режимом WDS, по своей природе это одно и тоже. Достоинства WI-Fi известны всем — сеть позволяет соединить роутеры на больших расстояниях друг от друга. Да и кабели под ногами не мешаются. Кроме существенного плюса, есть и минус. Каждый в курсе о работе по WI-FI и хоть раз в жизни сталкивался с нестабильностью. Если возможность проложить кабель отсутствует, то установка беспроводного соединения хорошая альтернатива для его замены. Да и не каждый роутер может поддерживать режим WDS (особенно если брать во внимание старые устройства).
- Соединение с помощью сетевого кабеля . Вариант, который уже много лет показывает свою эффективность в работе, функциональность и надежность. Однако, часто приходится прокладывать кабель на довольно большие расстояния, что бывает довольно затратно и неуместно.
- Соединение по беспроводной сети.
Данный тип сети лучше проанализировать сразу на примере роутеров. В качестве маршрутизаторов будут использованы бренды самых популярных производителей.
Как было ранее определенно: наличие доминирующего роутера, который уже занят раздачей интернета, является необходимым условием для работоспособности будущем схемы. Если быть более точным для правильной работы второго роутера, на котором в дальнейшем будет возложена роль раздавать беспроводную сеть. В качестве маршрутизаторов можно использовать роутеры разных фирм, однако много знающие и много видевшие рекомендуют использовать устройства одной компании.
Нужно ли менять настройки главного роутера?
На этот вопрос ответ будет утвердительным. Необходимым условием для функциональной работы соединения будет — задать значение в настройках раздающего роутера статический канал беспроводной сети. Для первого раза можно использовать значение 6.
Роутер Asus настройка режима WDS.
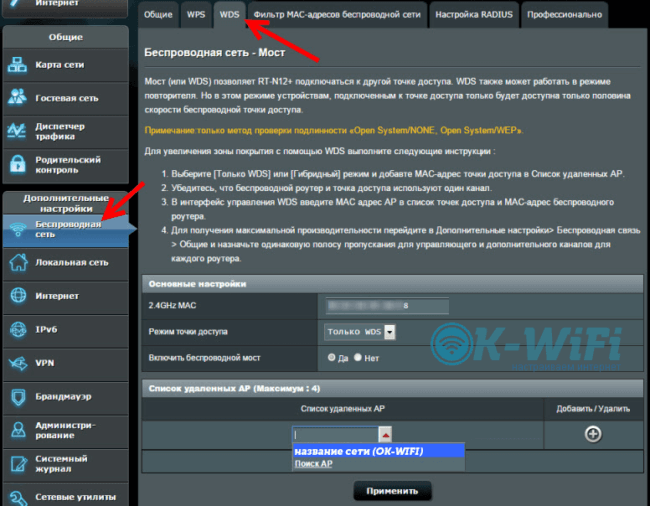
Особенностью настройки режима WDS (или его еще называют режимом моста) роутера Asus является использование в схеме двух устройств одинаковой фирмы Asus. В прямом порядке в них следует написать MAC-адреса, и т.д.
Настройку роутера Asus можно будет более подробно рассмотреть в источнике https://www.asus.com/ua/support/faq/109839 . Часто режим WDS маршрутизаторов Asus советуют настроить его в режиме повторителя . Переход по ссылке позволит это сделать быстрее и правильнее.
Роутер Tp-Link и его настройка для режима моста (WDS).
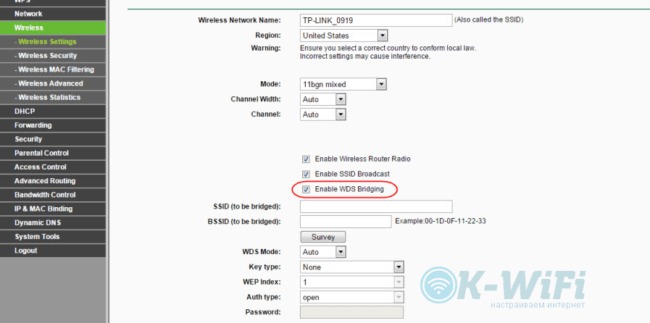
Схема представляет собой комбинацию роутеров: в качестве основного и присоединенного роутера здесь используются маршрутизаторы одного типа Tp-Link. Этапы реализации их настройки в такой схеме указаны в: Настройка роутера Tp-Link в режиме моста (WDS).
Роутер D-Link в режиме клиента, по Wi-Fi.
Здесь рассмотрена пара роутеров: D-Link – Asus. Роутер Asus является доминирующим над маршрутизатором , который в последствии будет раздавать интернет дальше.

Для начала стоит подключиться к роутеру D-Link по кабелю, затем заходим в настройки по адресу 192.168.0.1 . Сразу стоит перейти на тег Wi-Fi — Клиент . Отметить галочкой рядом с ярлыком Включить , перейти к списку сетей, найти свою сеть, следует ее отметить. После стоит перейти на поле WPA-шифрование, тут стоит указать пароль от сети главного роутера и нажать на кнопку Применить . Возможны появления сообщения о перемене канала, в таком случае следует, нажимать Ok .


После всех действий, стоит перейти на кнопку Добавить , осуществить тегом выбор: Динамический IP . В поле Интерфейс — выбрать WAN , и нажать кнопку Применить .
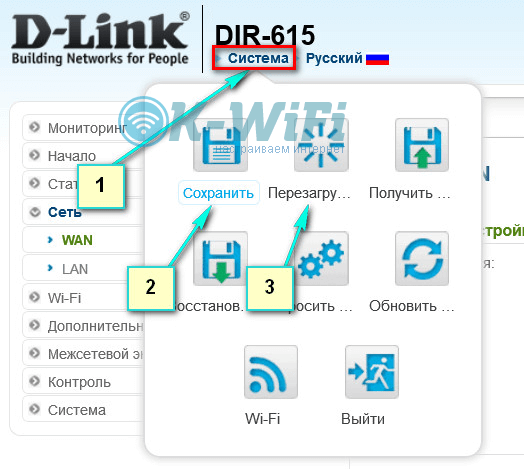
Все предыдущие действия необходимо зафиксировать — сохранить. Для реализации этого действия стоит перейти на пункт Система , выбрать — Сохранить . После сохранения навести мышку на пункт Система и выбрать режим Перезагрузить .
Проделав все вышеперечисленные действия правильно, D-Link после перезагрузки будет способен забирать у доминирующего роутера интернет, и производет дальнейшию раздачу по бесроводной сети, или по сетевому кабелю. Не следует забывать использовать при подключении сети функцию авторизации и поставить пароль на Wi-Fi сеть.
Маршрутизаторы Zyxel и WISP.

В этой части используются устройства Zyxel Keenetic. Здесь роутер Zyxel Keenetic в WISP режиме, или в режиме моста. Само устройство нужно правильно подключить к провайдеру по беспроводной сети. В этом случае просматривается следующий эпизод: главный роутер будет играть роль провайдера, уже раздающий беспроводную сеть.
Настройка Zyxel Keenetic в качестве репитера также имеет место к реализации. В этой работе он эффектно себя показал со всех сторон. Разница между режимом WISP в том, что в режиме моста второй роутер будет раздавать интернет по своей Wi-Fi сети, то есть, в общей схеме их будет две. И в дальнейшем можно будет пользоваться всеми функциями роутера. А режим репитера дает лишь одну сеть, которая усиливается за счет второго роутера.
Соединение двух роутеров по кабелю.
В данной главе подробно рассматривается вариант подключения двух приборов по сетевому кабелю. Хороший вариант при отсутствии проблем с прокладыванием кабеля в помещение. В случае, когда приходиться использовать модем, который не раздает беспроводной сигнал, также является хорошим тоном использовать сетевой кабель. В таком варианте, к нему по схеме можно легко подключить и Wi-Fi роутер.
Однако, перед началом работы стоит убедиться в наличие сетевого кабеля необходимой длины. Для начала можно воспользоваться тем, который выдавался в комплекте с роутером. При необходимости более уникальной длины сетевого кабеля, можно воспользоваться услугами любом компьютерного магазина и заказать его.
Далее, после того, как реализация сетевого кабеля осуществилась, стоит иметь в виду, что на главном роутере (модеме) ничего настраивать не нужно. Главным условием для будущей работы – наличие на нем включенного DHCP-сервера. Автоматическая раздача IP-адресов. В большинстве случаев, он будет включен по умолчанию.
На ниже расположенном скриншоте рассмотрен пример подключения роутера к D-Link, который на рисунке выглядит черным цветом и в данном случае является главным, доминирующим. Как видно, на главном роутере производится подключение кабеля в один из четырех LAN разъем . На роутере Tp-Link также происходит его подключение только уже в WAN разъем . Маршрутизаторы соединяются черным кабелем. Белый кабель на рисунке — интернет, подключенный к D-Link.

Видно, что роутер Tp-Link скоро начнет получать интернет от D-Link, и сможет раздавать его по беспроводной сети, или по кабелю.
В практике иногда бывают случаи, когда после подключения схемы, интернет со второго устройства не работает. В таком исходе вам стоит воспользоваться советом: сделайте на нем сброс настроек . После стоит проверить, чтобы в настройках подключаемого роутера, был выставлен тег — автоматическое получение IP адреса. При использовании Tp-Link, это может выглядеть так:

При использовании других маршрутизаторов, эти настройки можно задать в панели управления, на вкладке WAN, Интернет, и т.д.
Для примера показана еще одна схема, в которой подключены два роутера по кабелю: Tp-Link к Zyxel. В данном варианте, роль доминирующего роутера берет на себя Tp-Link. Он и раздает интернет.

Такая же схема используется при подключении маршрутизатора к роутеру типа ADSL. При возникновении проблем или вопросов просим писать ниже.
Если вам нужно подключить больше компьютеров или других устройств к своей домашней или небольшой корпоративной сети, но у вас отсутствуют свободные порты, попробуйте добавить еще один маршрутизатор. В добавок к расширению ресурсов сети, в целях увеличения покрытия беспроводной сети, второй маршрутизатор также можно установить в местах непроходимости сигнала (подвалы или комнаты с бетонными стенами). Узнайте, как установить дополнительный маршрутизатор в домашней или малой корпоративной сети.
Необходимое оборудование
Обозначьте маршрутизаторы, с которыми вам предстоит работать. В контексте данного руководства мы будем называть роутер (маршрутизатор), имеющий выход в Интернет, «Роутер 1», а новый роутер – «Роутер 2».
- Освободите компьютер для подключения к роутерам. Чтобы настроить роутеры, вам нужно подключить их к компьютеру через витую пару или сеть Wi-Fi. Не важно, какая операционная система стоит на компьютере.
- Если для подключения к роутерам используется беспроводная сеть, запишите их и ключ шифрования. Без них вы не сможете подключиться к маршрутизаторам через беспроводную сеть.
- Достаньте по одной витой паре (сетевой кабель) для каждого устройства.
Если вы собираетесь подключать компьютеры и другие устройства не по беспроводной сети, вам нужно будет обзавестись по витой паре для каждого устройства.
- К примеру, вам понадобится одна витая пара, чтобы подключить Роутер 1 к Роутеру 2.
- Чтобы подключить к сети еще два компьютера, подготовьте по одной витой паре для каждого устройства (если только вы не собираетесь подключать их через Wi-Fi).
- Убедитесь, что у вас достаточно розеток для подключения двух маршрутизаторов и дополнительных устройств.
- Выключите питание на обоих маршрутизаторах. Перед тем как приступать к прокладке сети, необходимо выключить все оборудование.
Установка Роутера 1
- Подключите один конец витой пары к WAN порту Роутера 1, а другой – к WAN/Internet порту высокоскоростного модема.
Если Роутер 1 и есть вашим высокоскоростным модемом, можете пропустить этот шаг.
- WAN порт может быть обозначен как «Internet».
- С помощью еще одной витой пары подключите один из LAN портов Роутера 1 к порту компьютера.
- Если же вы желаете подключить компьютер к маршрутизатору по беспроводной сети, воспользуйтесь для этого руководством пользователя вашего маршрутизатора.
- Включите модем и роутер. Подождите, пока они полностью не включатся.
- Запустите веб-браузер. Чтобы попасть в меню администрации Роутера 1, вам понадобится веб-браузер.
- Чтобы подключиться к Роутеру 1, введите его . Этот адрес должен быть напечатан где-то на Роутере 1.
- Ниже приведены некоторые стандартные IP-адреса наиболее распространенных производителей маршрутизаторов:
- 2Wire: 192.168.1.1, 192.168.0.1, 192.168.1.254, 10.0.0.138
- Apple: 10.0.0.1
- Belkin: 192.168.1.1, 192.168.2.1, 10.0.0.2, 10.1.1.1
- Dlink: 192.168.1.1, 192.168.0.1, 192.168.0.101, 192.168.0.30, 192.168.0.50, 192.168.15.1, 192.168.254.254, 192.168.1.254, 192.168.0.10, 192.168.15.1, 10.0.0.1, 10.0.0.2, 10.1.1.1, 10.90.90.90,
- Netgear: 192.168.0.1, 192.168.0.227
- Ниже приведены некоторые стандартные IP-адреса наиболее распространенных производителей маршрутизаторов:
- Войдите в меню, введя логин администратора и пароль.
Они, как и IP-адрес, должны находиться на Роутере 1.
- Если на вашем роутере отпечатаны логин и пароль администратора, вбейте в поисковик браузера: «пароль по умолчанию маршрутизатор [марка вашего маршрутизатора]».
- Если вы ввели нужный пароль, но по-прежнему не может войти, сбросьте маршрутизатор к заводским настройкам, вставив конец скрепки в разъем «Reset».
- Убедитесь, что на Роутере 1 активирован протокол .
Это позволит Роутеру 1 назначать IP–адреса всем устройствам в сети.
- Не во всех маршрутизаторах настройки DHCP расположены в одном и том же месте, но обычно их можно найти в разделе «Network settings» (Настройка сети) или «LAN settings» (Настройка локальной сети).
- Чаще всего, протокол DHCP включен по умолчанию.
- Проверьте работу сети и наличие интернет-подключения. Попробуйте зайти на какой-нибудь сайт, чтобы определить, есть ли у вас выход в интернет. Также убедитесь, чтобы на Роутере 1 остался хотя бы один свободный LAN–порт.
- Вытащите витую пару, соединяющую Роутер 1 и компьютер. Все остальное оставьте, как есть.
Установка Роутера 2
- Подключите Роутер 2, а затем включите его. Теперь нам нужно настроить Роутер 2 в качестве второго маршрутизатора этой же подсети. Таким образом, все устройства в сети будут иметь доступ друг к другу.
- Подключите компьютер к LAN-порту Роутера 2 при помощи витой пары.
- Войдите в меню администрации роутера с браузера. Аналогично тому, как вы входили в Роутер 1 в качестве администратора, вам нужно проделать тоже самое и с Роутером 2. Используйте пароль и логин администратора, чтобы зайти на модем. Узнайте IP-адрес маршрутизатора. Стандартные адреса большинства маршрутизаторов: 192.168.0.1, 192.168.1.1 или 10.0.0.1.
- Отключите DHCP на Роутере 2. Для назначения IP-адресов вы уже используете Роутер 1. Найдите настройки DHCP (точно так же, как вы уже проделывали для Роутера 1) и отключите протокол DHCP.
- Назначьте Роутеру 2 новый IP-адрес.
Скорее всего, на текущий момент Роутеры 1 и 2 имеют один и тот же IP-адрес. Это нужно исправить.
- На странице маршрутизатора откройте вкладку с названием «LAN» или «Local Network». В одном из полей должен быть указан текущий IP-адрес (тот, который вы вводили в браузер).
- Введите новый IP-адрес взамен старого. Новый адрес должен находиться в той же подсети, что и Роутер 1, а значит, первые три набора цифр (из четырех) должны быть такими же, как у Роутера 1. Также адрес не должен совпадать с адресом другого устройства.
- Если IP-адрес Роутера 1 установлен на 192.168.0.1, то для Роутера 2 можно установить адрес 192.168.0.100. Поскольку компьютер является единственным устройством в сети, вероятность конфликта IP-адресов остается минимальной.
- Установите одинаковые имена беспроводных сетей и пароли для Роутера 2 и Роутера 1.
Если же Роутер 2 не является беспроводным маршрутизатором, эту часть можно пропустить. В противном случае, присвойте ему такой же SSID (имя точки доступа Wi-Fi) и пароль, что и у Роутера 1.
- Все необходимые настройки вы сможете найти в меню под названием «Wireless» или «Wi-Fi setup».
- Если вы забыли SSID и пароль Роутера 1, они должны быть напечатаны на устройстве.
Запуск сети
- Отключите питание на Роутере 2. Теперь, когда настройка Роутера 2 завершена, неплохо бы его перезапустить, но пока все же оставьте его выключенным.
- Подключите витую пару к LAN-порту на Роутере 1 и к первому LAN-порту на Роутере 2. Убедитесь, что это не WAN-порт (они одинаково выглядят).
- Включите Роутер 2. В результате ваших манипуляций он теперь должен располагаться по указанному вами IP-адресу. Пока Роутер 1 имеет доступ к интернету, Роутер 2 тоже будет иметь выход в мировую сеть.
- Перезагрузите компьютер, подключенный к Роутеру 2.
- Подключите все остальные компьютеры и устройства через беспроводную сеть или через витую пару к LAN-портам на одном из маршрутизаторов. Роутер 1 по протоколу DHCP будет автоматически присваивать каждому устройству собственный IP-адрес в этой текущей подсети. Наслаждайтесь преимуществами расширенной сети!
- Запишите IP-адреса вашего модема, маршрутизаторов и всех подключенных ПК. В дальнейшем это позволит вам определить и устранить любые сетевые неполадки.
- Чтобы обеспечить дополнительный уровень безопасности, подумайте о приобретении третьего (NAT) маршрутизатора. Если вы решите подключить третий маршрутизатор (Роутер 3), проведите витую пару от его WAN-порта к LAN-порту одного из оставшихся двух маршрутизаторов. Затем включите на Роутере 2 протокол DHCP и переведите его в подсеть, отличную от основной сети.
Wireless Distribution System (WDS) - технология, позволяющая расширить зону покрытия беспроводной сети путем объединения нескольких WiFi точек доступа в единую сеть без необходимости наличия проводного соединения между ними (что является обязательным при традиционной схеме построения сети). Иными словами, если вы установили Wi-Fi роутер, но Wi-Fi сеть не работает в некоторых местах (комнатах или на улице) или очень слабый сигнал, в таких случаях целесообразно установить второй роутер (или точку доступа), который будет выступать в роли репитера (повторителя) и расширять зону действия Wi-Fi. При этом, благодаря технологии WDS, нет необходимости тянуть сетевой кабель от первого роутера, подключение будет происходить по Wi-Fi сети (стоит заметить, что устанавливать второй роутер, где очень слабый сигнал бессмысленно, второй роутер должен располагаться в зоне уверенного или среднего уровня Wi-Fi). В этой статье я пошагово опишу как настроить 2 роутера TP-Link TL WR841DN (для роутера TP-Link TL WR841D данная инструкция так же будет актуальна) на работу по технологии WDS.
Для начала настроим основной роутер, к которому подключен интернет.
Настройка основного роутера.
Подключаемся к веб интерфейсу ротуера, настраиваем интернет (если он не настроен), настраиваем Wi-Fi сеть, пошагово этот процесс описано в статье обновление прошивки TP-Link WR841ND и первоначальная настройка роутера (интернет, Wi-Fi) и о б новление прошивки TP-Link WR841N и первоначальная настройка роутера (интернет, Wi-Fi) .
В данном примере я буду использовать имя Wi-Fi сети- PK_HELP.COM_TP-LINK, так же необходимо вручную указать Канал , я использовал 7.

В меню -Защита беспроводного режима
, в строке пароль PSK прописываем пароль, в данном случае я использовал Pk.help.coM
.

На этом настройки для главного роутера TP-Link TL WR841DN/ TP-Link TL WR841D можно считать оконченным. Теперь необходимо подключить к нему интернет и перейти к настройке второго роутера.
Настройка второго роутера.
Подключившись к веб интерфейсу второго роутера переходим на вкладку "DHCP"- "Настройка DHCP" и отключаем DHCP сервер, поскольку в сети должно быть одно устройство "раздающее" сетевые настройки.

После этого заходим в "Сеть"- "Локальная сеть" и изменяем IP адрес TP-Link TL WR841DN/ TP-Link TL WR841D на 192.168.0.2 поскольку в сети не должно быть двух устройств с одинаковыми IP адресами (напомню у первого роутера IP 192.168.0.1). После нажатия кнопки "Сохранить" роутер перегрузится.

Следующим шагом настраиваем Wi-Fi сеть. Прописываем имя Wi-Fi сети, в данном примере PK_HELP.COM_TP-LINK-2, в строке Канал ставим 7 . Ставим галочку "Включить WDS " и нажимаем кнопку "Поиск ".
![]()
Перед вами появится весь список доступных сетей Wi-Fi, находим ранее созданную PK_HELP.COM_TP-LINK
и нажимаем кнопку "Подключиться".
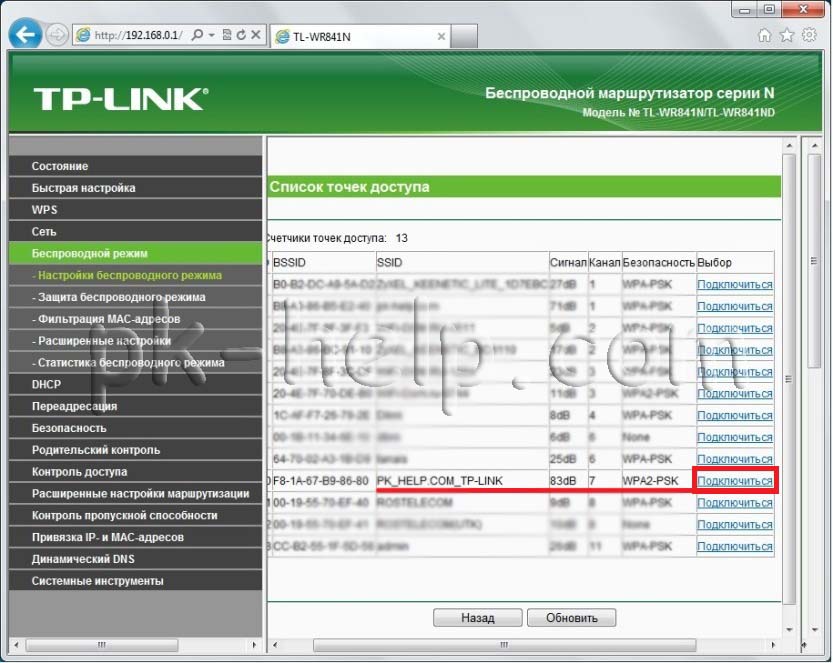 В результате поля SSiD и BSSID автоматически заполнятся, осталось выбрать тип ключа безопасности и ввести пароль, который использовался в главном роутере, в данном примере тип- WPA-PSK/WPA2-PSK и пароль Pk.help.coM.
Нажимаем кнопку "Сохранить".
В результате поля SSiD и BSSID автоматически заполнятся, осталось выбрать тип ключа безопасности и ввести пароль, который использовался в главном роутере, в данном примере тип- WPA-PSK/WPA2-PSK и пароль Pk.help.coM.
Нажимаем кнопку "Сохранить".

Настройку второго роутера TP-Link TL WR841DN можно считать оконченной.
Теперь осталось разнести эти роутеры и получить расширенную сеть Wi-Fi.
В окончании хочу добавить что в данном примере роутеры TP-Link TL WR841DN/ TP-Link TL WR841D используются как частный случай, на данный момент многие роутеры поддерживают функцию WDS и с ними можно проделать подобные операции, единственное, что хотел бы добавить, так это то, что желательно для связки в WDS использовать роутеры одного производителя, а в идеале и одинаковой модели.




