Для чего нужен беспроводной адаптер. Похожие записи
Сетевые адаптеры бывают разных видов. Сегодня их практически не нужно покупать самостоятельно, так как производители материнских плат встраивают эти устройства для удешевления компьютера и удобства пользователя в целом. Сетевой адаптер может подключаться к компьютеру посредством USB-входа или же с помощью подключения к материнской плате. Покупка этих устройств в большинстве своем связана с поломкой предыдущего.
Как известно, существует два вида сети, это: беспроводная сеть и проводная. Сетевые адаптеры используются для обоих видов сетей. Стоит отметить, что разновидностей сетевых адаптеров для беспроводных сетей существует гораздо больше, так как именно эта разновидность сети сегодня пользуется большим спросом и популярностью. С их помощью пользователь может подсоединить компьютер к любой доступной беспроводной сети и использовать интернет.
Для чего нужен сетевой адаптер?
Большинство современных компьютеров и ноутбуков имеют интегрированный сетевой адаптер Wi-Fi или сетевую карту. Возможно, что эта карта вышла из строя и больше не функционирует должным образом или она просто не срабатывает. Такое возможно в том случае если стандарты сетей меняются на новый и более быстрый протокол соединения. Разумеется, старые карты больше не могут обслуживать новый протокол, а следовательно, и не могут работать с роутерами, поддерживающими новый стандарт. Замена такой карты на новый сетевой адаптер позволит решить насущную проблему.
Сам по себе, сетевой адаптер и драйвер, который идет в комплекте с ним выполняют две функции, это: передача и прием кадра. В результате некоторой последовательности действий, которые выполняют драйвер и сетевой адаптер, пользователь получает доступ в сеть и может легко и просто работать в интернете. Без сетевого адаптера или сетевой карты пользователь не сможет выходить в сеть, не сможет с помощью кабеля подключаться к ней, а также не будет искать и использовать любые беспроводные сети. В итоге пользователь лишается очень многого.
Современное поколение сетевых адаптеров позволяет развивать скорость в интернете до Гб/сек, а также они обладают целым рядом специфических (высокоуровневых) функций, порой о которых, пользователь может даже и не знать. Например, в набор может входить: поддержка удаленного мониторинга, функции дистанционного управления и многое другое.
Удаление сетевого адаптера может потребоваться в случае физического отсутствия адаптера или автоматического назначения того же IP-адреса скрытому адаптеру-призраку системой. Решение проблемы потребует некоторых изменений в системном реестре Windows.
Вам понадобится
- - DevCon
Инструкция
Нажмите кнопку «Пуск» для вызова главного меню системы и перейдите в пункт «Выполнить» для входа в инструмент командной строки.
Введите значение cmd.exe в поле «Открыть» окна приложения и нажмите клавишу Enter для подтверждения своего выбора.
Введите значение set devmgr_show_nonpresent_devices=1 в поле командной строки и нажмите функциональную клавишу Enter для подтверждения выполнения команды.
Введите следующее значение Start DEVMGMT.MSC в поле командной строки и подтвердите выполнение выбранной команды нажатием клавиши Enter.
Выберите пункт «Показать скрытые устройства» в меню «Вид» окна приложения командной строки.
Откройте список устройств (дерево) «Сетевые адаптеры» нажатием на поле со значком «+» в левой части экрана монитора компьютера.
Выберите пункт «Удалить».Альтернативным способом удаления сетевого адаптера считается использование программы DevCon, обладающей интерфейсом командной строки и использующейся для включения, отключения, перезапуска, обновления и удаления отдельных устройств или группы устройств.Программа доступна для скачивания с официального сайта Microsoft.
Загрузите инструмент DevCon в соответствии с инструкциями Microsoft.
Распакуйте двоичный файл 32-разрядной или 64-разрядной версии средства DevCon в локальную папку.
Вернитесь в основное меню «Пуск» и выберите пункт «Выполнить» для вызова утилиты командной строки.
Введите значение cmd в поле «Открыть» и нажмите клавишу Enter для подтверждения своего выбора.
Введите значение CD:путь_к_двоичным_файлам для перехода к папке, содержащей файл devcon.exe.
Выполните команду devcon findall =net или devcon listclass net для поиска установленных сетевых адаптеров.
Удалите скрытый сетевой адаптер при помощи команды
devcon -r remove
‘@PCIVEN_10B7&DEV_9200&SUBSYS_00D81028&REV_784&19FD8D60&0&58F0’.
Видео по теме
Обратите внимание
Некорректное внесение изменений в реестр Windows может привести к необходимости полной переустановки операционной системы.
Появление скрытого адаптера-призрака обычно объясняется наличием двух адаптеров с одним именем в системе.
Источники:
- Поддержка Microsoft Россия в 2017
Материнская (системная) плата – это основной элемент современного персонального компьютера. Материнская плата является связующим звеном между всеми остальными устройствами, входящими в состав ПК.

Основное предназначение материнской платы – это обеспечение совместной работы центрального процессора, оперативной памяти, жесткого диска, видеокарты и других устройств. Именно через отдельные секторы материнской платы обмениваются информацией все вышеуказанные устройства. От системной платы зависит выбор остальных элементов персонального компьютера.Современные материнские платы состоят из самой многослойной пластины, группы транзисторов и конденсаторов, микроконтроллера и слотов для подключения оперативной памяти, видеокарты, процессора и других устройств. Чипсет (микроконтроллер) объединяет в себе два «моста», информация между которыми проходит по внутренней шине. Северный мост необходим для обеспечения связи между процессором, видеокартой и плата ми оперативной памяти. Южный мост объединяет внешние устройства, слоты PCI и жесткий диск. Материнские платы различают по форм-фактору. Это облегчает создание новых моделей системных плат. Форм-фактор включает в себя следующие характеристики: наличие или отсутствие определенных слотов, расположение указанных слотов, варианты крепления платы к корпусу системного блока, размеры платы и типы разъемов, предназначенных для подключения блока питания. Примечательно, что производители стараются не отступать от общепринятых типов материнских плат, чтобы обеспечить своей продукции широкое распространение.Стоит отметить, что именно от материнской платы зависит выбор большинства остального оборудования. Видеокарты и платы оперативной памяти имеют различные разъемы для подключения к системной плате. Наличие определенного сокета для установки центрального процессора делает невозможным подключение ЦП других типов. Таким образом, материнская плата не только является связующим звеном между элементами ПК, но и предотвращает возможность одновременного подключения несовместимого оборудования.
Стандарт - это нормативный документ, определяющий общие технические и иные параметры объекта, который разработан на основе согласия по существенным вопросам заинтересованными сторонами. Проще говоря, стандарт устанавливает правила нормы и характеристики для продукции одного типа.

В стандарте должны быть изложены не только требования к параметрам и характеристикам, качеству и составляющим элементам продукции. В нем оговариваются условия безопасности данного продукта, работ и услуг для жизни и здоровья потребителя, его экологическая безопасность и требования, обеспечивающие безопасную эксплуатацию. Стандарт регламентирует качество продукции в соответствии с техническими, санитарными, эргономическими и иными нормами.
Стандартами предусматривается совместимость и взаимозаменяемость продукции, как технической, так и информационной. Это позволяет использовать различную по наименованию продукцию, которая по своим техническим и физическим характеристикам в случае ее соответствия стандарту гарантировано может быть совмещена. Простейший пример – напряжение в бытовых электрических розетках, которое по стандарту равно 220 Вт (с установленными допусками). Это позволяет покупать и использовать бытовые электрические приборы, не боясь, что они могут сгореть или им не хватит напряжения сети для работы.
Стандартизация затрагивает все области человеческой жизни и значительно облегчает ее. Мебель, изготовленная по общегосударственным стандартам, будет иметь стандартную высоту и ширину. В доме, построенном по типовому проекту, параметры оконных и дверных проемов будут одинаковы. Даже продукты питания, изготовленные по установленной рецептуре с соблюдением стандарта, будут иметь одинаковое качество и вкус.
Стандарты бывают как общегосударственные, так и разработанные для одного конкретного предприятия или отрасли. Стандартизация производства значительно упрощает жизнь как производителям , так и потребителям продукции. Их применение гарантирует высокое качество продукции, повышает уровень унификации и взаимозаменяемости, позволяет автоматизировать производство и повысить ремонтопригодность изделий.
В настоящее время разрабатываются не только государственные, но и международные стандарты. В связи с объективными процессами глобализации это стало насущной необходимостью.
Видео по теме
Источники:
- Просто о системе менеджмента качества в 2017
Интернет стал неотъемлемой частью повседневной жизни для большинства людей. Благодаря всемирной сети люди осуществляют коммуникацию, работают, обмениваются файлами и документами, получают образование и т.д.

Хранение и передача данных
Одной из наиболее важных функций интернета является передача и хранение информации. Современные технологии позволяют передавать данные на различные сервера, где они могут храниться длительный промежуток времени. Компьютеризированные системы обрабатывают полученные массивы информации, формируя большую базу, доступ к которой может быть осуществлен с компьютера за считанные секунды или минуты. Работа поисковых роботов в интернете основывается на данном принципе – система формирует базу данных из множества записей и файлов, просканировав интернет-ресурсы. После запроса пользователя поисковик, проанализировав базу на предмет соответствия указанному вопросу, выводит нужные данные на экран пользователя.
Обучение
При помощи интернета можно получить доступ к различным энциклопедиям, информационным ресурсам, новостным каналам, электронным библиотекам, которые содержат в себе большое количество зачастую редкой информации. При этом данные постоянно добавляются и обновляются, а потому в большинстве случаев можно получить несколько источников, которые помогут глубже разобраться в проблеме и более комплексно исследовать тои или иной вопрос. Посредством интернета часто проводятся конференции и удаленные занятия с преподавателями. Современные технологии дистанционного обучения также позволяют при помощи всемирной сети получить образование в другой стране или на другом языке.
Работа
Все больше людей занимаются работой в интернете, конструируя различные веб-проекты, производя различные сетевые публикации, развивая отдельные бизнес-идеи. Большинство крупных интернет-проектов (например, Twitter, Facebook) сделали их владельцев долларовыми миллионерами и миллиардерами. Сфера позволяет создавать новые рабочие места, что также полезно для экономик стран.
Общение
Сервисы обмена мгновенными сообщениями, тематические форумы и социальные сети набирают все большую популярность среди людей. Интернет стал удобным средством общения между людьми, поскольку он позволяет с достаточной скоростью обмениваться нужной информацией, впечатлениями. При помощи всемирной сети можно мгновенно отправить фотографию или осуществить видеовызов, реализуя возможность пообщаться с собеседником.
Покупки и платежи
Интернет позволяет находить всевозможные товары и заказывать их не выходя из дома, экономя время и деньги. Средства онлайн-платежей позволяют не только мгновенно совершить оплату определенной услуги – электронная коммерция позволяет хранить большие объемы денежных средств в электронном эквиваленте. Интернет-деньги можно выводить на карты оплаты и банковские счета при необходимости.
Инструкция
В современном мире научно-технического прогресса интернет стал неотъемлемой частью реальности, игнорировать которую практически невозможно. К всемирной сети обращаются за поиском ответа на необходимый вопрос и для отправки электронного почтового письма, просмотра последних новостей и командной игры в виртуальном пространстве. У каждого свои резоны для обращения в сеть, но как быть, если компьютер с доступом в сеть один, а желающих «зайти в интернет» сразу много. Например, такая типичная ситуация характерна для трудовых коллективов или студенческих групп, просто жильцов дома или членов семьи, проживающих вместе в квартире или коттедже.
Для решения задачи по обеспечению одновременного доступа к сети вам понадобится роутер (маршрутизатор), способный скоординировать совместную работу нескольких компьютерных устройств. Таким образом, маршрутизатор - это устройство, предназначенное для объединения сегментов сети. Маршрутизаторы обеспечивают обмен данными разных сегментов сети между собой благодаря запрограммированным в них таблицам маршрутизации. В таблицах содержится информация об известных маршрутизатору сетях и IP адресах, по которым нужно отправить пакеты, чтобы попасть в эти сети, а также метрики (сведения, дающие маршрутизатору возможность определить оптимальный маршрут до получателя). Данные в таблице маршрутизации указываются администратором или динамически обновляются на основе протоколов маршрутизации.
Внешне, обычный роутер – это небольшая коробочка с пластиковым корпусом, в которой есть разъем для подключения интернета и много других для подключения компьютеров. Сегодня практически все современные средства связи, такие как сотовые телефоны, планшеты и компьютеры оборудованы приемниками Wi-Fi. Посредством Wi-Fi-соединения перечисленные устройства могут получать доступ как к интернету, так и к другим сетям и устройствам без применения проводов. Поэтому примите первый совет - выбирайте Wi-Fi роутер. Это устройство поможет вам решить вопрос привязанности к проводам и даст свободу передвижения без потери соединения. Т.е подключиться к сети вы сможете в любом уголке вашего жилища или офиса.
Для выбора подходящей модели роутера нужно определиться с целями, для выполнения которых прибор, собственно, нужен. Ведь если вы приобретете маршрутизатор, который имеет не тот разъем или не работает с вашим провайдером, то придется, в лучшем случае, сдать его назад в магазин. Поэтому уточните у вашего провайдера тип подключения ADSL или DSL. Проверьте скорость тарифного плана. И, наконец, определитесь, какую площадь покрытия должен обеспечивать ваш роутер.
Видео по теме
Телевизор все больше становится развлекательным центром, на большом экране которого можно детально рассмотреть все фото из компьютера или другого мобильного устройства, локальной сети или интернета. А просмотр фильма в HD-качестве может заменить поход в кинотеатр.
Потому все больше современных телевизоров могут подключаться к Интернету по Wi-Fi, благодаря встроенному в них модулю. Но даже если в телевизоре нет такого встроенного устройства – не проблема. Сейчас появилось достаточное количество универсальных WiFi адаптеров для телевизора, с помощью которых доступны все вышеперечисленные возможности без использования дополнительных проводов.
Но как правильно выбрать Wi-Fi адаптер для телевизора и что это такое вообще? Наша статья описывает основные параметры, учитывать которые необходимо, выбирая адаптер Wi-Fi.
Wi-Fi адаптер — это…
Wi-Fi адаптер или беспроводной адаптер — это устройство для подключения телевизора к беспроводной сети. Если в Вашем телевизоре не предусмотрен встроенный Wi-Fi, но присутствует функция Smart TV, в большинстве случаев он должен поддерживать внешние Wi-Fi адаптеры. Найти этому подтверждение можно в меню телевизора или инструкции к нему.
Фото: создание сети с WI FI адаптером
Для чего он нужен?
Wi-Fi адаптер предназначен для беспроводного приема фильмов, аудио и фото из сети Интернет, компьютера, смартфона, планшета и т.д. для воспроизведения этого мультимедиа на большом экране.
С помощью Wi-Fi адаптера можно быстро синхронизировать Ваш телевизор и другое устройство. Это дает возможность настроить локальную сеть между ПК и телевизором, без использования проводов и на большом расстоянии.
Вы можете одновременно работать на компьютере и передавать медиаконтент на телевизор, а также использовать его как второй экран без применения маршрутизатора.
Марки высококачественных устройств (адаптеров)
Сейчас популярными и качественными являются следующие беспроводные адаптеры:
- Samsung WIS12ABGNX/NWT. Этот адаптер расширяет возможности простого телевизора с функцией Smart TVSamsung. Оно предоставляет доступ к Интернету и к другим совместимым устройствам. Для управления подключением не нужны дополнительные программы;

Фото: популярная модель — Samsung WIS12ABGNX/NWT
- LG AN-WF500. С этим адаптером можно подключиться и к Интернету, и к мобильным устройствам. Работает как Wi-Fi, так и Bluetooth адаптер;

- Philips PTA01/00. Это беспроводное устройство позволяет смотреть фильмы из различных видеомагазинов сети. Благодаря адаптеру можно управлять телевизором с помощью мобильного телефона и беспроводной клавиатуры. Более дешевый PHILIPS аналог — PTA128;

- Stream TV DIB-200 от D-Link. Адаптер позволяет передавать мультимедийные файлы HD-качества на экран телевизора. Устройство очень простое и компактное, и позволяет по сети Wi-Fi передавать контент самого высокого качества;

- UWA-BR100. WiFi адаптер для телевизора Sony. Подключается к USB-входу на телевизоре и позволяет транслировать картинку в HD-качестве;

- Toshiba WLM-20U2. Интегрирует телевизор в домашнюю локальную сеть и обеспечивает доступ ко многим телевиджетам.

Как выбрать Wi-Fi USB адаптер для телевизора
Обычный Wi-Fi USB адаптер выглядит как флеш-накопитель и подключается в один из USB разъемов телевизора. Но наличие USB порта не означает, что теперь можно купить любой адаптер и подключить его. Если в телевизоре нет нужный драйверов, этот адаптер он не увидит. Потому, чтобы не ошибиться, выбирайте адаптер, который идет к конкретному производителю телевизора. Но иногда цену они имеют достаточно большую.
Обращаем внимание
В зависимости от портов на телевизоре, можно купить Wi-Fi адаптер с разным выходом: USB, PCMCIA или HDMI. PCMCIA WI-FI адаптер – устаревший вариант, так как новые телевизоры выпускают без этого разъема. Но если у Вас есть такой выход, и телевизор может настраиваться для подключения к интернету, то выбирайте его.
Телевизоры моделей Philips, Panasonic, Samsung, Sharp, LG, Сони и Toshibaмогут не работать с обычными Wi-Fi USB адаптерами, которые подходят к ноутбукам. Зачастую они их просто не видят. И другого выхода не остается, как покупать USB адаптер от фирмы-производителя телевизора.
Для телевизоров других марок подойдут альтернативные адаптеры c разъемом HDMI, например Stream TV DIB-200. Его особенность – высокая скорость передачи и питание от USB-порта телевизора или внешнего блока.

Совместимость адаптера с ТВ
При выборе Wi-Fi адаптера обязательно проверяйте его совместимость с телевизором. На самом адаптере зачастую пишут совместимые модели или целые марки (например, Samsung, LGSeries 5 и т.д.).
Но что будет, если рискнуть и купить не фирменный адаптер? Потому что фирменные стоят гораздо дороже, чем обычные. Но есть риск выбросить деньги на ветер, купив Wi-Fi адаптер наобум. Но если в инструкции к телевизору пометка «универсальный внешний модуль Wi-Fi», то смело покупайте любую понравившуюся модель.
Видео: Как настроить Wi Fi адаптер comfast cf-wu720n
Стандарт передачи сигнала
Также, покупая адаптер, обратите внимание на то, по какому стандарту он работает. Необходимо посмотреть на стандарты роутера, который раздает Wi-Fi, и подбирать модель с такими же данными. Сейчас существует несколько стандартов Wi-Fi. От выбранного стандарта зависит скорость передачи данных.
Самый качественный прием и передачу сигнала обеспечивает IEEE 802.11n, пропускная способность которого 300 Мбит/c:
- 802.11а - max до 54, real до 2
- 802.11b - max до 11, real до 3
- 802.11g - max до 54, real до 24
- 802.11n - max до 150, real до 50
- 802.11n - max до 300, real до 150

Но, как видно, на практике Wi-Fi адаптеры имеют более низкую пропускную способность. Это происходит из-за помех через стены и другие препятствия, а также скорость передачи зависит от количества устройств, пользующихся Wi-Fi. Потому изначально выбирайте максимальный роутер и адаптер на телевизор, чтобы обеспечить быструю передачу сигнала.
Частота работы устройств
При выборе Wi-Fi адаптера, внимательно смотрите, на какой он работает частоте. Если Ваш роутер работает на частоте 5 ГГц, а адаптер на 2.4 ГГц, то вместе они работать не будут.
Адаптеры работают на частоте 2.4 – 5 ГГц:
- 802.11a - 5 ГГц
- 802.11b - 2.4 ГГц
- 802.11g - 2.4 ГГц
- 802.11n - 2.4/5 ГГц
Мощность передатчика — стабильность работы
От мощности адаптера зависит его скорость и стабильность работы. В большой квартире лучше выбирать мощные передатчики, чтобы не получить низкое качество сигнала. Оптимальной являются модели с мощностью 17−20 дБм. Стабильное и качественное соединение в этом случае гарантировано.
Радиус действия
ВыбираяWi-Fi адаптер, учитывайте расстояние между телевизором и роутером, а вернее — дальность работы передатчика. Учитывайте то, что чем больше расстояние и количество помех на пути к сигналу, тем ниже его скорость и мощность. Даже находясь в нужной зоне действия, но имея достаточное количество препятствий, сигнал будет не очень хорошим.
Защита канала
Канал Wi-Fi должен быть защищен, так как его могут взломать и тем самым ухудшить подаваемый сигнал. Лучше покупать адаптеры с алгоритмом шифрования WPA или WPA2.
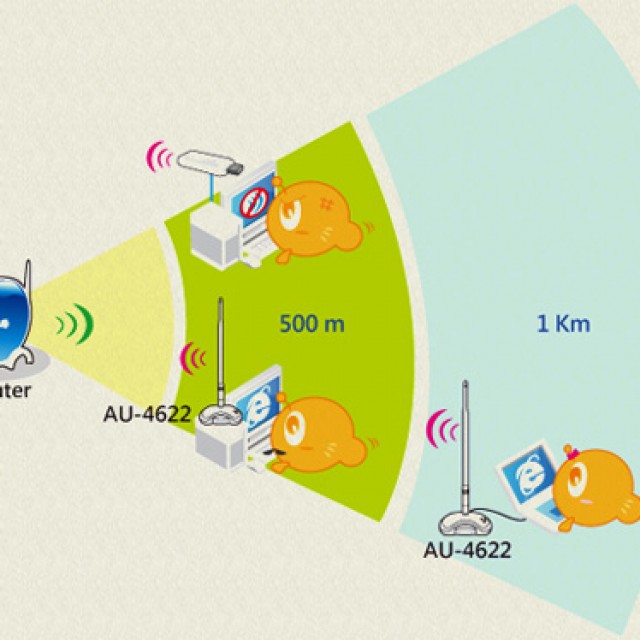
Они гарантируют защиту сети от взлома. А протокол WEP – менее надежен и уже устаревший.
Есть ли альтернативные WI-FI адаптеры для телевизоров
Те, кто не хочет покупать дорогой фирменный приемник, могут купить недорогой Wi-Fi роутер. Его нужно установить возле телевизора и с помощью сетевого кабеля подключить к нему. После этого роутер необходимо настроить в режиме моста с основным роутером, от которого будет получаться интернет.
Более сложная схема для телевизоров Самсунг – купить Wi-Fi адаптер D-Link DWA, TP-LINK TL-WN727Nv3 или Zyxel NWD2105 и прошить его.
Вшить новые идентификаторы в адаптер можно в операционной системе Ubuntu Linux. Другие ОС не подходят, так как могут испортить адаптер.
Для прошивки передатчика нужно:
- закачать ISO образ операционной системы Ubuntu;
- записать закачанный образ на съемный носитель;
- загрузить драйвер Wi-FI адаптера;
- прошить идентификаторы VID и PID на # iwprivra0 e2p 208=04e8 и # iwprivra0 e2p 20a=2018;
- но любой неверный шаг может навредить адаптеру и сделать его вообще непригодным.
Видео: установка и использование Usb WiFi адаптера EDUP
Преимущества HDMI перед USB адаптером
HDMI означает High Definition Multimedia Interface – мультимедийный интерфейс высокого разрешения. Через этот порт передается цифровой сигнал высокого разрешения. Если Вы имеете телевизор с очень четким разрешением экрана, то для точного и лучшего отображения аудио, видео и фотоконтента, лучше выбирать адаптер с HDMI выходом. Он отличается от USB тем, что имеет большую скорость и точность передачи данных, потому даже фильм, который занимает очень много места, очень четко отобразиться на экране телевизора.
Выбирая Wi-Fi адаптер для телевизора, необходимо учитывать:
- его марку;
- совместимость с разными адаптерами;
- параметры роутера;
- нужную скорость, мощность и частоту адаптера;
- четкость передачи изображения (выход адаптера);
- цену и наличие аналогов.
Инструкция
Если вы используете для создания беспроводной точки доступа маршрутизатор или роутер, то откройте меню его настроек. Для этого введите IP-адрес этого оборудования в строку браузера и нажмите клавишу Enter. Откройте меню настройки беспроводной сети. Если возможности данной модели маршрутизатора позволяют включить работу сети 802.11 (без букв), то скорость каналу автоматически ограничится до 1 Мбит/с. Учтите, что это значение будет делиться на количество подключенных к Wi-Fi сети устройств.
Если же Wi-Fi маршрутизатор не работает с таким типом радиосигнала, то найдите пункт «Скорость соединения» или Connection Speed. Установите нужное значение от 1 до 54. Сохраните настройки и перезагрузите маршрутизатор.
Если же вы используете стационарный компьютер и Wi-Fi адаптер для создания беспроводной точки доступа, то сначала попробуйте снизить скорость канала, используя функции системы Windows. Откройте свойства пункта «Мой компьютер» и перейдите в диспетчер устройств. Найдите ваш беспроводной адаптер и кликните правой кнопкой мыши по его названию. Выберите пункт «Свойства». Откройте вкладку «Дополнительно» и включите режим работы 802.11.
Если данный Wi-Fi адаптер не поддерживает работу с таким типом радиосигнала, то установите программу NetLimiter и запустите ее. Теперь найдите в отобразившемся списке нужное вам устройство и установите для него параметры скорости доступа в интернет. Обязательно заполните оба пункта: Incoming и Outgoing. Значения скоростей в этой утилите определяются в килобайтах.
В качестве альтернативы программе NetLiniter можно использовать утилиты TMeter и Traffic Inspector. Обязательно сохраняйте созданные фильтры, чтобы избежать необходимости повторной настройки утилиты после перезагрузки компьютера.
Источники:
- Понижение скорости на беспроводных соединениях Wi
- Почему роутер режет скорость?
Для равномерного распределения ресурсов канала между всеми компьютерами при работе через локальную сеть необходимо ограничить скорость интернета. Это позволит избежать перенапряжения канала и обеспечить комфортный серфинг всем компьютерам сети . Для ограничения скорости можно воспользоваться специализированными утилитами.
Вам понадобится
- - Утилита Tmeter.
Инструкция
Одной из наиболее популярных программ для работы с траффиком является Tmeter. Помимо обычных инструментов ограничения скорости и установки лимитов по траффику, программа может собирать множество статистических данных, вести учет переданных пакетов и управлять группами IP-адресов.
Перейдите на официальный сайт утилиты Tmeter и скачайте ее при помощи кнопки «Загрузить» в центральной части страницы. Утилита абсолютно бесплатна, если вы создаете не более 3 фильтров интернет-канала.
Запустите скачанный файл и произведите установку, следуя инструкциям инсталлятора. После окончания процедуры запустите программу, кликнув на ярлыке в меню «Пуск» или на появившейся иконке рабочего стола.
Перед ввведением скоростных ограничений, необходимо определить «Мастер-фильтр», который будет задавать изменение скорости для остальных фильтров. Кликните в левой части окна по разделу «Конфигурация» - «Набор фильтров». Для редактирования параметров нажмите на клавише «Изменить». Для создания нового набора настроек кликните «Добавить».
В окне опций поставьте галочку «Мастер-фильтр». Выделите пункт «Включить ограничение скорости», укажите числовое значение, до которого вы хотите внести ограничение.
В любом из фильтров вы также можете указать несколько условий, при которых скорость будет ограничиваться. Для этого откройте параметры, перейдите во вкладку «Ограничение скорости и траффика» и укажите удобные вам настройки. Вы можете выставить параметры, при которых скорость на фильтре должна будет изменяться.
Видео по теме
Полезный совет
Существует множество альтернативных программ, позволяющих управлять скоростью в локальной сети. Среди большого перечня подобных утилит можно выбрать как и небольшую утилиту для ведения мониторинга, так и сложные программные пакеты, способные выполнять сложные операции и более тонко настраивать интернет-канал.
Источники:
- Tmeter в 2017
В настоящее время существует множество программ, использующих локальные сети и интернет. Некоторые из них создают большое количество одновременных подключений. Это может вызвать неоправданно высокий расход вычислительных ресурсов. Во многих случаях, если ограничить количество соединений , можно оптимизировать производительность компьютера.

Вам понадобится
- Программа "Редактор реестра", входящая в комплект поставки Windows.
Инструкция
Откройте ключ реестра в редакторе реестра. В правой панели редактора реестра отображено дерево ключей реестра Windows. При клике на знак "+" около надписи имени ключа реестра, или при двойном клике по самой надписи, происходит разворачивание соответствующей ветви. Последовательно разворачивайте ветви реестра, следуя приведенному пути. Выделите последний раздел "Parameters". Для этого один раз кликните по нему левой кнопкой мыши.

Ограничьте общее количество соединений . В выбранном разделе "Parameters" создайте значение "TcpNumConnections" типа "REG_DWORD". Для этого щелкните правой кнопкой мыши в свободной части правой панели редактора реестра. В появившемся контекстном меню выберите пункт "Создать". Откроется еще одно меню. Выберите в нем пункт "Параметр DWORD". Будет создан новый параметр с именем "Новый параметр #1". Введите в данное поле значение "TcpNumConnections" и нажмите ENTER. Сделайте двойной клик на только что созданном поле. Появится диалог "Изменение параметра DWORD". В поле "Значение" диалога введите число, которым Вы хотите ограничить общее количество соединений . Нажмите кнопку "OK" в диалоге.

Ограничьте количество соединений на каждый уникальный IP адрес . Для этого создайте значение "MaxUserPort" типа "REG_DWORD" в разделе "Parameters". Действия по созданию параметра аналогичны действиям, описанным в предыдущем пункте. Установите подходящее значение. Максимально возможное значение этого параметра равно 65534.
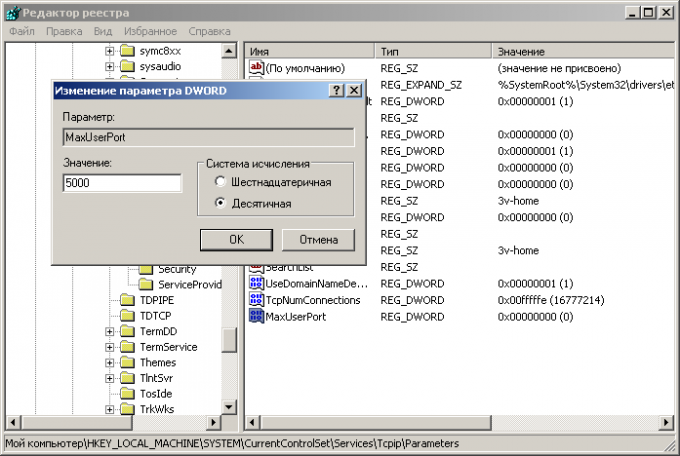
Перезагрузите компьютер . После этого сделанные изменения вступят в силу. Проконтролируйте корректность работы часто используемых приложений, интенсивно использующих сеть.
Обратите внимание
Изменение значений в реестре Windows может дать как положительные, так и отрицательные результаты. Ограничение количества соединений может лишить различные приложения возможности использовать сеть.
Полезный совет
Для быстрого внесения изменений в выбранную ветвь реестра можно экспортировать ее значения в файл реестра. Для этого надо кликнуть правой кнопкой мыши по выбранному разделу, выбрать пункт "Экспортировать..." контекстного меню и указать пункт для сохранения файла.
Источники:
- Appendix A: TCP/IP Configuration Parameters в 2017
Wi-Fi адаптеры – это устройства, позволяющие подключать стационарные компьютеры к беспроводным точкам доступа. Но их можно использовать и для иных целей, например для создания локальной сети между ПК и ноутбуком.

Вам понадобится
- - Wi-Fi адаптер.
Инструкция
Сначала подберите Wi-Fi адаптер для вашего стационарного компьютера. Эти устройства бывают двух основных видов: внутренние и внешние. Первый вид адаптеров подключается к слоту PCI, расположенному на материнской плате компьютера, а второй – к разъему USB. Приобретите подходящий Wi-Fi адаптер.
Подсоедините приобретенное устройство к требуемому разъему. Если вы подключаете PCI-адаптер, обязательно выключите предварительно компьютер. В комплекте с адаптером должен прилагаться диск, содержащий драйверы и программное обеспечение для управления устройством. Установите эту программу.
Запустите установленное приложение. Настройте параметры работы Wi-Fi адаптера, если это требуется. Обычно они автоматически выбираются при подключении к какой-либо беспроводной сети. Для подключения ноутбука к данному адаптеру, настройте локальную сеть.
Откройте центр управления сетями и общим доступом. Выберите меню «Управление беспроводными сетями». В новом окне нажмите кнопку «Добавить» для запуска процесса создания новой сети. Выберите тип сети «компьютер-компьютер».
В открывшемся меню укажите имя будущей сети, выберите тип безопасности для нее, введите пароль. Если вы желаете в дальнейшем использовать эту сеть, то установите флажок напротив пункта «Сохранить параметры сети». Нажмите кнопку «Далее». После появления сообщения об успешном создании сети нажмите кнопку «Готово».
Введите установленный пароль для получения доступа к сети. Для просмотра IP-адреса каждого из устройств кликните правой кнопкой мыши по значку подключения и выберите пункт «Состояние». Нажмите кнопку «Сведения» в появившемся меню.
Видео по теме
Обратите внимание
Описанный метод создания беспроводной сети применим к ОС Windows Seven.
При настройке маршрутизатора очень важно правильно распределить интернет-канал. Это позволит избежать ситуации, в которой несколько устройств полностью загрузят сеть, не позволяя остальному оборудованию использовать доступ к всемирной паутине.

Вам понадобится
- - Wi-Fi маршрутизатор.
Инструкция
Проблема в том, что запуск некоторых программ, например uTorrent, может достаточно сильно загрузить интернет-канал. Чтобы не отдавать предпочтение определенному компьютеру или ноутбуку , рекомендуют правильно распределять допустимую скорость соединения с интернетом. Откройте настройки вашего маршрутизатора.
Естественно, такая настройка сетевого оборудования скажется на скорости доступа к локальным ресурсам. Если же требуется дать определенному оборудованию большую скорость доступа в интернет, то перенастройте точку доступа. Выберите режим работы радиоадаптера 802.11 b/g/n (mixed). Установите максимальную скорость соединения и сохраните настройки сети Wi-Fi.
Теперь настройте ноутбуки, для которых требуется урезать скорость доступа к интернету. Самостоятельно создайте подключение к сети, указав тип радиосигнала 802.11. Этот канал позволяет обеспечить максимальную скорость 1 или 2 мбит/с. Остальные ноутбуки подключите к сети обычным образом, использую канал b, g или n.
Wi-Fi адаптеры используются для реализации функции беспроводного интернет-соединения на устройствах, в которых такая поддержка отсутствует. Адаптеры обычно устанавливаются в USB-порт компьютера, а также отличаются поддерживаемой скоростью передачи данных и уровнем приема сигнала.

Типы адаптеров
Кроме USB-адаптеров, существуют PCI, PCI-Express и PCMCI-адаптеры. Они представляют собой полноценные сетевые карты, способные осуществлять передачу данных на скоростях, превышающих значение в 600 Мбит/сек. Такие устройства устанавливаются внутри компьютера и подключаются через соответствующий слот на материнской плате.
Преимуществом USB-адаптеров является их портативность – они с легкостью могут быть перенесены и использованы в других компьютерах. Однако скорость передачи данных и уровень получения сигнала в таких аппаратах может быть ниже, чем у дорогих PCI-E карт. Это связано с особенностями и ограничениями USB-интерфейса. Стоит отметить, что некоторые USB-адаптеры поддерживают скорость соединения 150 и 300 Мбит/сек. Таких показателей обычно достаточно для домашней беспроводной сети и комфортного серфинга в интернете.
Работа с устройством
Установка адаптера производится в соответствующий слот на корпусе компьютера по инструкции, которая идет в комплекте с устройством. После установки устройства в слот производится настройка, т.е. инсталляция необходимого драйвера для осуществления поддержки беспроводной передачи данных через адаптер в системе. Драйвер может быть установлен как с диска, который обычно поставляется в одном комплекте с аппаратом, так и посредством скачивания файла установки драйвера через интернет с официального сайта производителя. После того как драйвер был установлен, начинается настройка сетевых параметров, т.е. выбор имеющейся точки доступа в интернет. Применение параметров может быть осуществлено прямо в используемой на компьютере системе.
Выбор
При выборе адаптера следует обратить внимание не только на его скоростные характеристики, но и на компанию-изготовителя. Наиболее популярные и качественные адаптеры выпускаются такими фирмами, как D-Link, Asus, TP-Link, Zyxel, LinkSys. Наиболее дорогие модели от данных производителей имеют возможность не только приема, но и раздачи интернет-сигнала. Таким образом, некоторые адаптеры могут выступать в качестве роутера , чтобы можно было подключиться при помощи телефона или любого другого устройства к беспроводной сети Wi-Fi.
При выборе обратите внимание и на стандарт сети, который устройство использует для передачи данных. Так, наиболее скоростным стандартом является 802.11n, который поддерживает скорость передачи данных до 600 Мбит/с при создании идеальных условий.




