Wifi командная строка. Как раздать Wi-Fi интернет с помощью командной строки Windows
В этой статье рассмотрим способ передачи интернета WI-FI с помощью стандартных средств операционной системы windows, а именно с помощью командной строки (CMD). Данный способ проверенный на Windows 7 и Windows 8.
Для новой операционной системы Windows 10 также подходит (только командную строку найдите, правой кнопкой по значку логотипа виндовс, там найдете).
Инструкция по раздаче интернета WI-FI.
1. Нажмите кнопку Пуск (WIN+R) и в поле "найти программы и файлы " напишите ncpa.cpl и нажмите "enter ".
2. У вас должен появиться список доступных подключений. Кликните правой кнопкой мышкой по беспроводной сети и выберите "свойства ".

3. В окне которое появится открытое вкладку "Доступ " и поставьте галочку напротив надписи "Разрешить другим пользователям сети использовать подключение к интернету данного компьютера " и нажмите кнопку "ОК ".

4. На этом этапе запустите командную строку от имени администратора.
Windows 8 - WIN + X и выберите "командная строка (администратор) ".
Windows 7 - перейдите в пуск найдите программу командная строка и кликните по ней правой кнопкой мыши и выберите "запустить от имени администратора ".


5. В командной строке выполните команду netsh wlan show drivers . Выполнили, прекрасно, теперь посмотрите на пункт "поддержка размещенной сети ", если поддерживается, тогда можете продолжать следовать данным инструкциям. Если нет, то попробуйте обновить драйвер WI-FI или установить от самого производителя.

6. На этом этапе с ноутбука делаем маршрутизатор. Для этого введите следующую команду
netsh wlan set hostednetwork mode = allow ssid = "jaswindows" key = "jaswin99"
В этой строке ssid = "здесь можете вписать свое имя" key = "здесь ваш пароль на wi-fi".

7. После выполнения этой команды вы увидите, что доступ к беспроводной сети открыт, имя и пароль изменен. Теперь введите следующую команду
netsh wlan start hostednetwork

8. После выполнения предыдущей команды вы увидите, что созданная вами сеть запущена. Остается последние шаг до финиша. А именно ведите на конец команду (она позволит узнать вам статус вашей беспроводной сети, сколько клиентов данное время пользуются вашим интернетом)
netsh wlan show hostednetwork

9. И в завершение пройдите в панель управления - сетевые подключения и в свойствах нужного вам подключения разрешите использовать общий доступ к подключению к интернету .
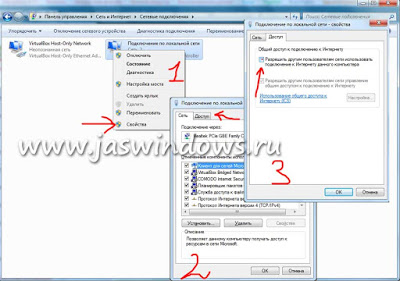
Вот и все готово, можете пользоваться интернетом раздающего ваш ноутбук. Для остановки раздачи интернета wi-fi введите следующую команду
netsh wlan stop hostednetwork
Необходимость знания того, как раздать wifi с ноутбука windows 8, определяется возможностями современных ноутбуков. Все ноутбуки, выпускаемые сегодня, оснащены адаптерами для беспроводных сетей (WiFi), но эти адаптеры не только принимают сигнал от беспроводных сетей, но еще и могут его передавать.
Настройка через командную строку
В предыдущей операционной системе Windows 7 включить раздачу интернета по wifi можно было двумя способами, используя стандартное ПО. К сожалению, используя средства, имеющиеся по умолчанию, раздать вифи с ноутбука виндовс 8 можно только одним способом. Этот способ - командная строка.
На самом деле будет использоваться не только командная строка. Первым делом проверьте, в порядке ли беспроводная сеть. Войдите в "Панель управления", щелкните "Сеть и Интернет", затем откройте "Сетевые подключения" и убедитесь в наличии беспроводной сети. Если она присутствует, значит, все в порядке, и можно переходить к следующим пунктам. Если сеть отсутствует, установите драйверы на WiFi-модуль. Загрузите их с сайта изготовителя ноутбука.

Чтобы настроить раздачу wifi на ноутбуке windows 8, вам необходимо придумать название вашей сети и пароль. Запустите командную строку от имени администратора, нажав Win+X и выбав соответствующий пункт меню. В окне командной строки необходимо ввести команду:
netsh wlan set hostednetwork mode=allow ssid=f1comp key=12345678
f1comp - это придуманное вами имя вайфай сети, а 12345678 - придуманный вайфай пароль. Нажмите клавишу Enter. Появится информация о смене режима размещенной сети, имени и пароля.

netsh wlan start hostednetwork
Если команда введена без ошибок, то вы увидите информацию о запуске сети. На данном этапе у нас настроена раздача вайфая через ноутбук виндовс 8, и командная строка больше не нужна. Закройте ее. Однако пока это еще не все - работает только WiFi-сеть, открывая доступ к "расшаренным" файлам и папкам.
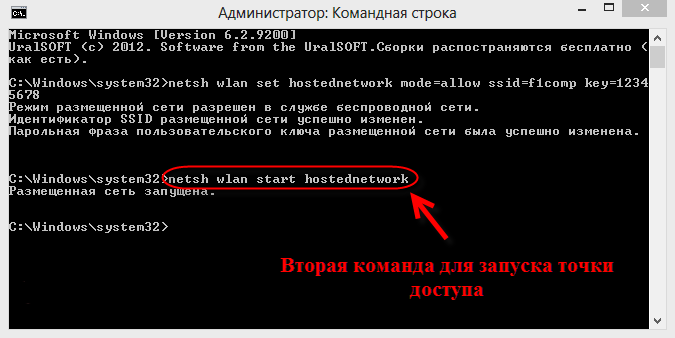
Теперь нужно раздать интернет с ноутбука windows 8. Здесь все довольно просто - нужно лишь разрешить общий доступ к интернету. Нажатием правой кнопки мышки по значку сетевого подключения откройте "Центр управления сетями и общим доступом". В появившемся окне слева перейдите по ссылке "Изменение параметров адаптера" в окно "Сетевые подключения". Здесь правой кнопкой мышки откройте контекстное меню и выберите "Свойства" того адаптера, через который у вас подключен интернет к ноутбуку. Перейдя на вкладку "Доступ", проставьте галочки, разрешающие совместный доступ к интернету. Здесь же выберите нашу созданную сеть в качестве домашней. Сохраните настройки. Теперь вы знаете, как через ноут раздавать wifi винда 8.

О том, как настроить сеть в интерфейсе операционной системы Windows 7, читайте . Со способами настройки раздачи Wi-Fi с ноутбука Windows 10 можно ознакомиться .
Настройка через сторонние программы
Собственно, для тех, кто не любит командную строку, есть еще один способ, как раздавать интернет через ноутбук windows 8. Этот способ предполагает использование специальных программ. Рассмотрим к примеру Connectify HotSpot.
Connectify HotSpot - это программа для раздачи вайфая через ноутбук виндовс 8.

Существует три вида программы: один бесплатный и два платных. Остановимся на бесплатном.
Запустите программу. В поле "Internet to Share" из раскрывающегося списка нужно выбрать интернет-подключение к ноутбуку. В поле "Hotspot name" задаем имя точки доступа, в поле Password - пароль. Нажимаем "Start Hotspot". Через несколько секунд можно подключать устройства по вайфаю. Как видите, нет ничего сложного в том, как раздать сеть с ноутбука windows 8, используя программы.
Настройка раздачи WiFi на Windows 8.1

Давайте поговорим, как раздавать wifi через ноутбук windows 8 1. По правде говоря, Windows 8.1 - это старшая сестра "восьмерки". Так что для того, чтобы раздать интернет с ноутбука windows 8 1, используя командную строку, нужно выполнить все те же действия, что описаны выше для windows 8.
Хотите раздавать вай фай с ноутбука windows 8 1 с помощью программ? Пожалуйста! Рассмотрим, для примера, программу MyPublicWiFi, которая создает виртуальную точку WiFi. После запуска программы укажите имя сети (Network Name), пароль (Network Key) и выберите сетевое подключение с интернетом, после чего включите сеть. Не забудьте проверить, включен ли общий доступ к существующему интернет-подключению. Такими не сложными действиями можно настроить ноутбук на раздачу wifi windows 8 1.
Заключение
Сейчас в вашем арсенале есть несколько способов, как раздавать вайфай через ноутбук windows 8. Фактически мы сделали из ноутбука роутер и сэкономили приличную сумму. Правда, у каждого из приведенных способов существуют и свои недостатки.
Если вы хотите раздать интернет через wifi windows 8, с использованием командной строки, вам придется каждый раз после перезагрузки-выключения запускать wifi командой. В случае использования программ тоже есть минус - тратятся ресурсы системы.
Если вы задались вопросом, как раздать wifi с компьютера windows 8, то вы сможете это сделать минимум двумя способами. Только здесь стоит сказать, что у компьютера должен быть wifi адаптер, иначе ничего не выйдет.
Кроме всего прочего, вы узнали, как раздавать вай фай с ноутбука 8 1. Если что-то осталось непонятным, посмотрите видео.
Известно, что подключить любой гаджет: смартфон, ноутбук, планшет или другое устройство к скоростному интернету через wifi возможно при наличие маршрутизатора.
Но бывают ситуации, когда модема нет поблизости, но Интернет очень нужен. В данном случае прекрасным решением будет применение ноутбука в качестве wifi модема.
Настройка подключения
Любой ноутбук способен быть точкой для доступа в Интернет, нужно внутри которого находится встроенный модем.
При этом можно раздавать wifi и на другие устройства, однако охват сети может быть небольшой. Мощность встроенного модема не достаточно высокая.
Для этих целей можно прибегнуть к специальному усилителю модема в ноутбуке.
Но существует несколько методов как раздать вай фай с ноутбука: применяя инструменты Windows через мастера установки, а также доступ осуществляется с применением приложений и утилитов.
Еще один из методов: можно раздать вай фай с ноутбука через командную строку.
Подключить можно по такому принципу. Если вы откроете окно внизу экрана на панели “Пуск” , то увидите строчку, которую используют для поиска нужной программы.
Это строка нам и нужна, с ее помощью раздается вай фай устройствам. Если вы начнете набирать слово «cmd» или «командн. строка» выскочит программка в верхней части окна. это она и есть. Открывается только «от имени администратора» .

Открываем внизу экрана «Пуск»

Затем откроется черный экран, и там следует написать символы:
Netsh wlan set hostednetwork mode=allow ssid=«Ваше имя» key=«ваш пароль»
Всё вводить без кавычек.


В ssid вы называете свою сеть, его можно видоизменять. Также не забудьте придумать надежный пароль. Но помните, что это не просто набор цифр.
Ведь именно эти цифры заключают пароль сети при подключениях к Интернету. Когда запишите, запомните цифры пароля и запишите. Смело нажимайте теперь на «Enter» .
Чтобы запустить нашу сеть,стоит внести в строке “netsh wlan start hostednetwork”. Появится должна надпись о том, что новосозданная новая сеть запущена.
![]()

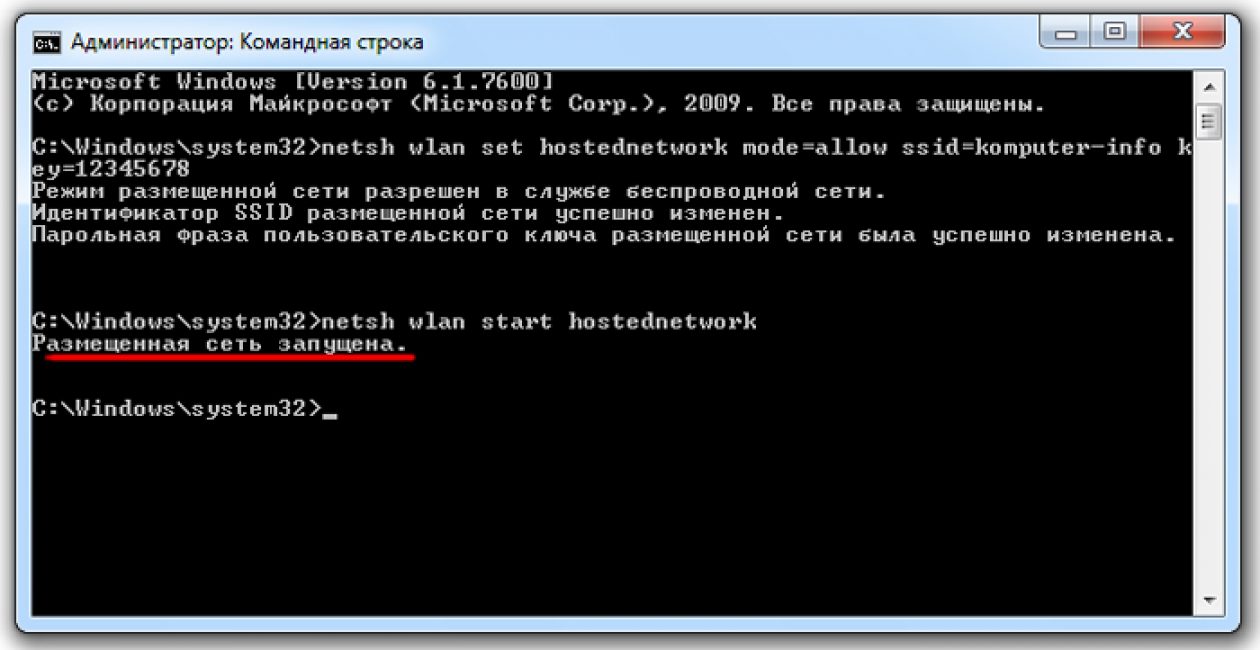
В то время пока сеть запускается, выполняем определенные опции, чтоб разработанная линия обладала допуском в интернет сеть.
Чтобы все нужные устройства могли пользоваться также. Находим здесь, в “Центре управления сетями” кнопку соединение, для подключения этого ноутбук, включаем.
Переключаемся меню “Свойства” . В окне с доступом обозначается команда на разрешение пользования другим устройствам и в последствии использования этого подключение.
В итоге нажимаем в перечне на новое подсоединение. И там будет указано число и название.

В итоге проделанных операций к образованной сети возможно присоединять разнообразные устройства. Смартфоны, другие ноутбуки, планшеты, компьютеры и т.д.
С целью подсоединения необходимо применять пароль от сети, какой был задан раньше. Новая сеть доступна для выхода в интернет, поэтому другие гаджеты также подключаются к ней.
Ниже список необходимых команд,они позволяют управлять новой сетью:
- чтоб запустить выбирать «netsh wlan start hostednetwork»
- наблюдение за работой «netsh wlan show hostednetwork»
- прекращение действия «netsh wlan stop hostednetwork»
Остановив раздачу при помощи команды, затем вновь запускаем.
Проведя все эти действия, портативный компьютер нуждается в перезагрузке. Сразу попытайтесь внести команды запуска.
В случае если в ходе обнаружилась ошибка, следовательно сеть так и не была найдена. Мгновенно возникнет информация, извещающая об этом.
Поправим это препятствие посредством введения установок:
- «netsh wlan set hostednetwork mode disallow»;
- «netsh wlan set hostednetwork mode-allow».
В окне диспетчера есть сетевые адаптер, его надо найти и подключить. Команда “задействовать” . Чтоб видеть их, необходимо войти в «Вид» и установить галочку около «Показать скрытые устройства» .

Автоматический запуск сети
Уже после каждой перезагрузки ноутбука необходимо станет включать раздачу вновь.Таким образом ведь её возможно остановить, командой как представлено выше.
Но ведь каждый раз вводить данные для запуска сети очень не удобно. Можно установить автоматическое запускание беспроводной сети при каждом включении системы.
В случае если хотите сделать, чтоб автоматически вместе с загрузкой системы, происходил и запуск доступа, в таком случае есть руководство.
Создается файл.bat с запуском сети, попросту добавляется в автозагрузку. При включении ноутбука, он автоматом станет запускаться, и осуществлять команду.
Уже после всего этого, ноутбук станет выдавать интернет без вашего участия. А для создания этого уже должна быть настроена точка доступа. и Интернет раздаваться ручным способом.
Для этого на рабочем столе мы создаем новый текстовый документ. Назовите его start_ wifi. bat. главное использовать латиницу и часть.bat., само название выбрать можно любое.
После переименования он измениться после нажатия правой кнопкой мыши и выбора команды “изменить” .
Открыв блокнот, вставьте туда команду для запуска, сохраните. Для автоматической установки просто добавляете файлик в автозагрузку.
Папка открывается следующим образом: совместное нажатие на клавиши “Windows” и “R” потом увидите startup — подтверждаем. Когда автозагрузочная папка открыта, копируем файлик.bat.
Перезагружаем ноутбук и можем видеть как на мониторе мелькнула строка командная.Это свидетельствует о запуске точки доступа.
Уже после данных операций вам сможете подключиться к интернету беспроводной сети даже при отсутствии роутера.
Ошибки подключения
Иногда при попытках установить беспроводную линию, возникают проблемы. Брандмауэр может просто заблокировать доступ.
Остальные устройства не могут выйти в интернет, но сеть при этом найдена. Отключите на время антивирусник.
В случае если уже после его отключения соединение с сетью установлено правильно, в таком случае необходимо дополнить подключение wifi в перечень подключений, для того чтобы исключить блокировку.
К примеру, в ESET Smart Security необходимо осуществить следующее:
1 Открыть дополнительные настройки;

2 Откройте вкладку «Сеть» и загляните в пункт «Индивидуальный файерволл» . В область «Режим фильтрации» а там — «Интерактивный режим» .





